Automating Task Management: From Gmail to Notion Using Zapier
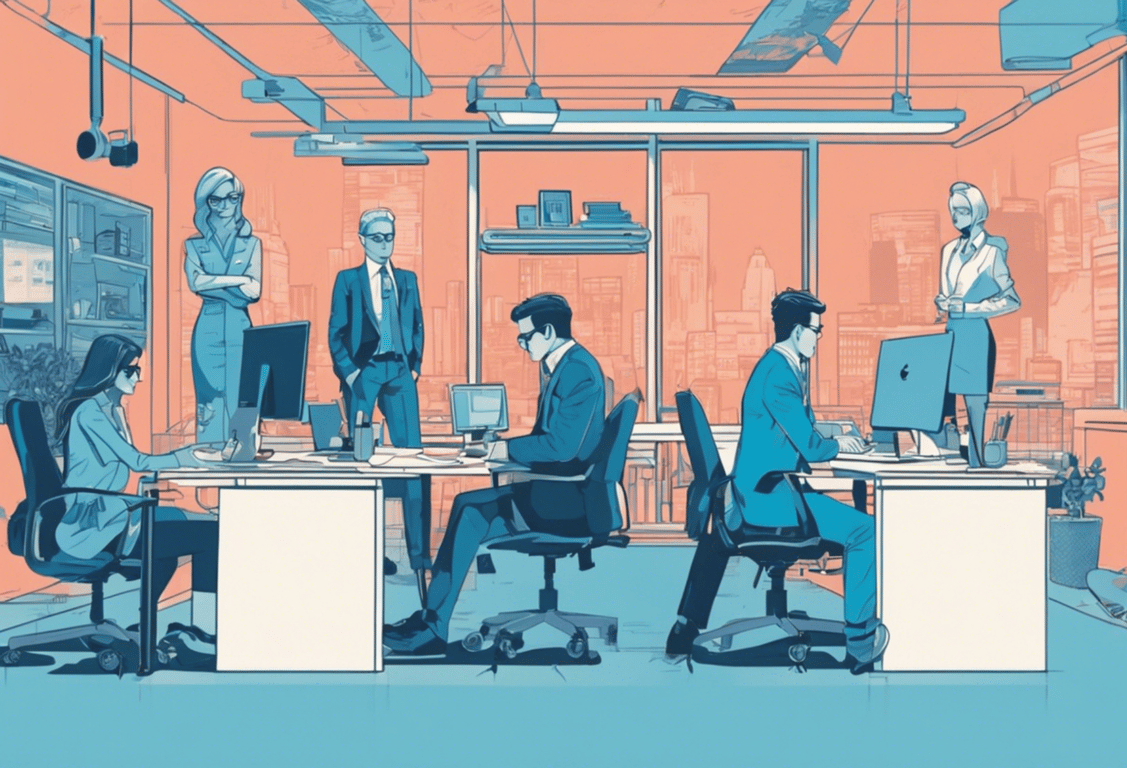
Are you overwhelmed by the constant influx of tasks arriving via email? Do you spend countless hours copying and pasting these tasks into your Notion to-do list? If so, you're not alone. Many professionals find themselves bogged down by this repetitive process. Luckily, there's a way to automate this task and save yourself valuable time. In this blog post, we'll explore how to use Zapier to streamline your workflow and automatically transfer tasks from Gmail to Notion.
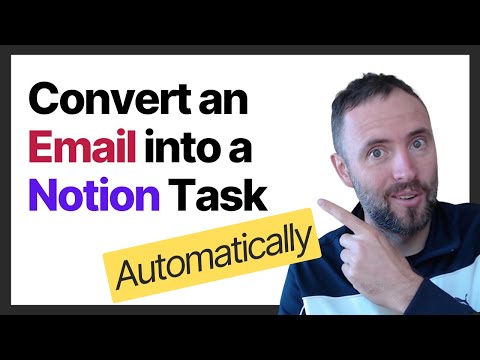
The Problem
Email is a primary mode of communication in many workplaces, and it's common for tasks to be assigned via email. However, manually transferring these tasks into a task management tool like Notion can be time-consuming and prone to errors. This is where automation comes in.
The Solution
Today, we’ll guide you through setting up an automation that will move your action-labeled emails directly into Notion as to-dos. This process involves using Zapier, a powerful automation tool that connects different apps and automates workflows.
Step 1: Setting Up Zapier
First, log into your Zapier account and click on "Create Zaps." Zapier works on the principle of "when this happens, do that" to build workflows. For our workflow, the trigger will be when a specific label is applied to an email in Gmail, and the action will be to create a task in Notion.
Step 2: Configuring the Trigger
- Select Gmail as the trigger app.
- Choose the event "New Labeled Email."
- Select your Gmail account.
- Set up the trigger by specifying the label you want to monitor (e.g., "Send to Notion").
- Test the trigger to ensure Zapier can pull existing data.
Step 3: Setting Up the Action in Notion
- Select Notion as the action app.
- Choose the event "Create Database Item."
- Select your Notion account.
- Set up the action by specifying the database (e.g., task list) and mapping the email subject and body to the appropriate fields in Notion.
- Test the action to ensure a new database item is created in Notion.
Step 4: Enhancing with AI
To make this workflow even more efficient, you can add an AI step using ChatGPT. This step will analyze the content of the email and provide a more detailed task description.
- Add a step between Gmail and Notion to call ChatGPT.
- Set up the conversation event with a prompt that includes dynamic fields from the email.
- Use the AI-generated output to populate the task name and description in Notion.
Step 5: Final Touches
For a visual touch, you can add an emoji to the task name. Once everything is set up, hit publish, and your automation will be live.
The Outcome
By implementing this automation, every time you label an email with "Send to Notion," Zapier will automatically create a corresponding task in your Notion database. This not only saves you time but also ensures that no tasks are overlooked.
Conclusion
Automating the transfer of tasks from Gmail to Notion using Zapier is a game-changer for anyone looking to streamline their workflow. This setup is fully customizable, so whether you use multiple labels, Outlook instead of Gmail, or want to tag specific colleagues in Notion, Zapier can handle it.
If you need help setting up this automation or want to explore other workflows, feel free to reach out. Leave a comment below, and we might even build a tutorial for you!
Happy automating!
Need help?
We can support you, book a free consultation here
