Connecting Marketo to LinkedIn CAPI via Zapier: A Complete Guide
TABLE OF CONTENTS
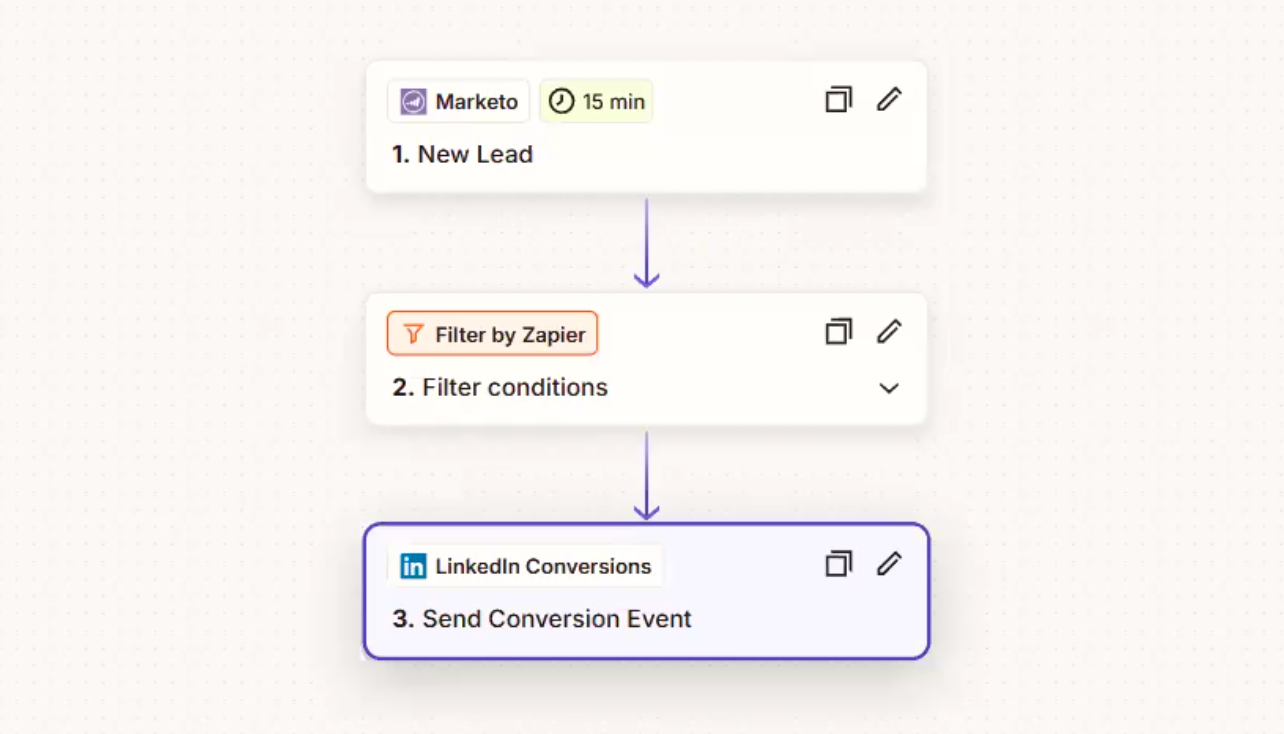
"For us, especially with cookie loss, third-party cookie tracking is not working so well anymore," explains a marketing manager from a leading tech company. "It's very important for us to not just optimize our campaigns on cookie-based click events, but also on real Salesforce leads and opportunities."
This sentiment echoes across marketing teams worldwide as they race to implement LinkedIn's Conversions API (CAPI). Here's your comprehensive guide to connecting Marketo with LinkedIn CAPI using Zapier.
Why Make the Switch?
Before diving into the technical setup, let's understand why this matters. A marketing operations manager we spoke with put it plainly: "We really wanted to implement CAPI because we can then use different capabilities and help unlock new features." These features include:
- More reliable conversion tracking
- Enhanced audience building capabilities
- Better optimization options
- Future-proof tracking solution
Prerequisites
Before starting, ensure you have:
- Admin access to Marketo
- Admin access to LinkedIn Campaign Manager
- A Zapier account (Pro features required)
- Your LinkedIn CAPI set up
Step 1: Setting Up LinkedIn CAPI
Start in LinkedIn Campaign Manager:
- Navigate to Analytics > Conversions
- Click "Create a Conversion"
- Select "Conversions API"
- Configure your conversion:
- Name it clearly (e.g., "Marketo_Leads_CAPI")
- Choose appropriate category (typically "Lead")
- Select attribution model
"The key here," notes one implementation specialist, "is choosing the right attribution model based on your sales cycle."
Step 2: Preparing Marketo
This is where many teams get stuck. One marketing manager shared:
"I know there's something we need from Marketo, but finding the right credentials can be tricky."
Here's where to find what you need:
- Go to Admin section in Marketo
- Navigate to Integration > Launch Points
- Create a new service:
- Select "Custom" service
- Name it "LinkedIn CAPI Integration"
- Save and note down:
- Client ID
- Client Secret
- REST API endpoint URL
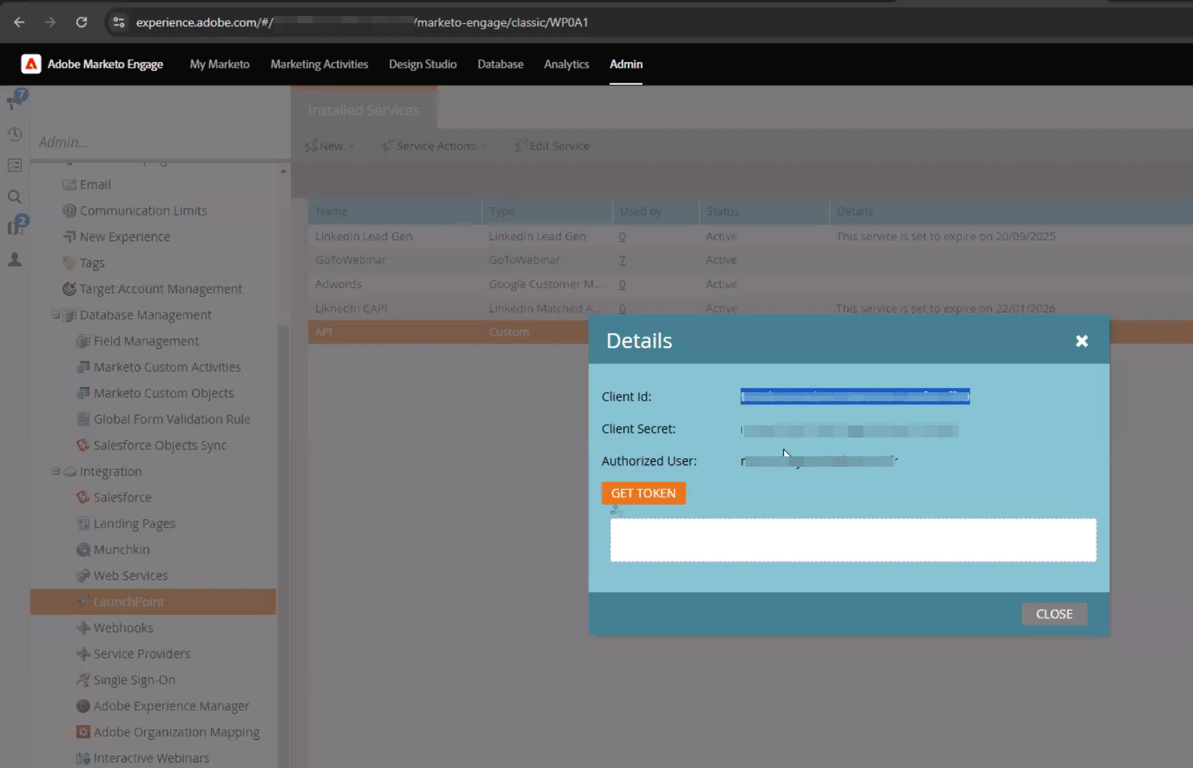
Pro Tip: "Keep these credentials secure," advises a Marketo expert. "They're the keys to your kingdom."
Step 3: Setting Up the Zapier Connection
This is where the magic happens. You'll create a Zap that connects Marketo to LinkedIn:
- Create New Zap
- Select Marketo as Trigger
- Choose "New Lead" as trigger event
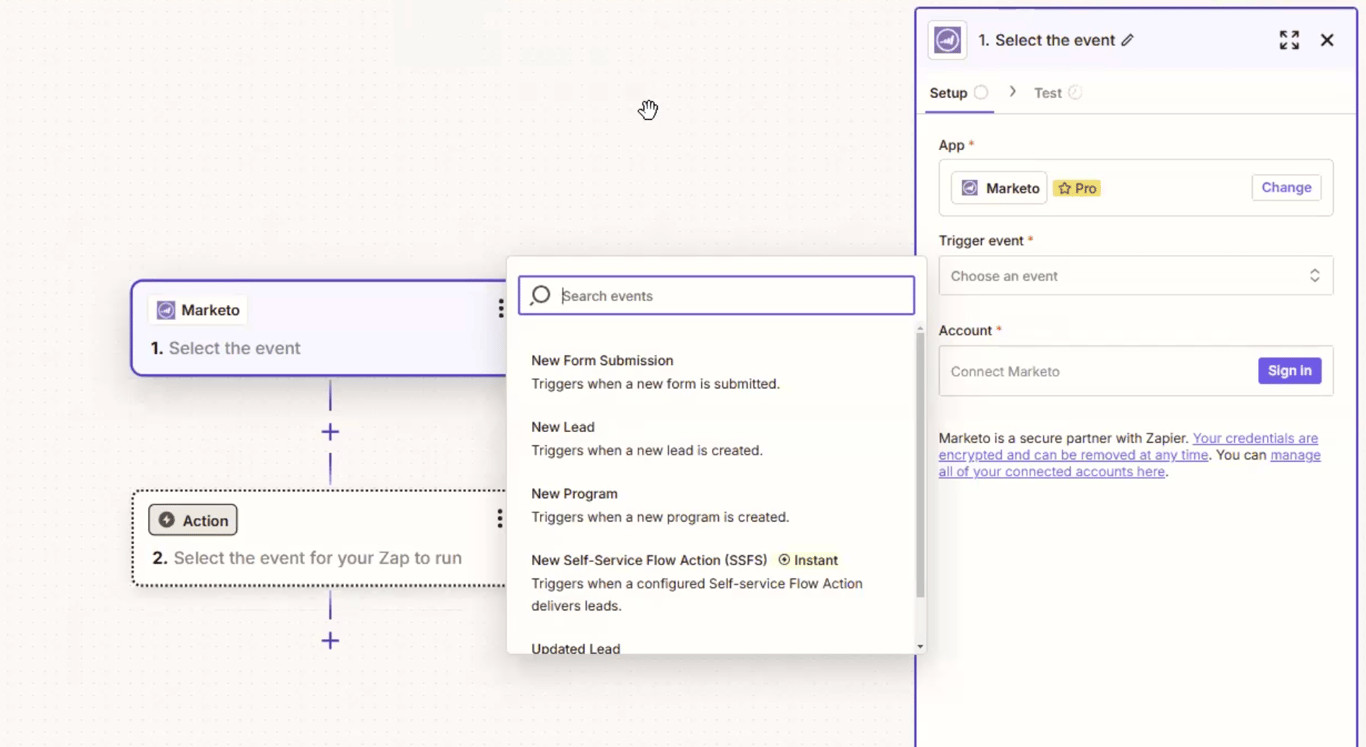
- Connect Marketo using:
- Client ID
- Client Secret
- Endpoint URL
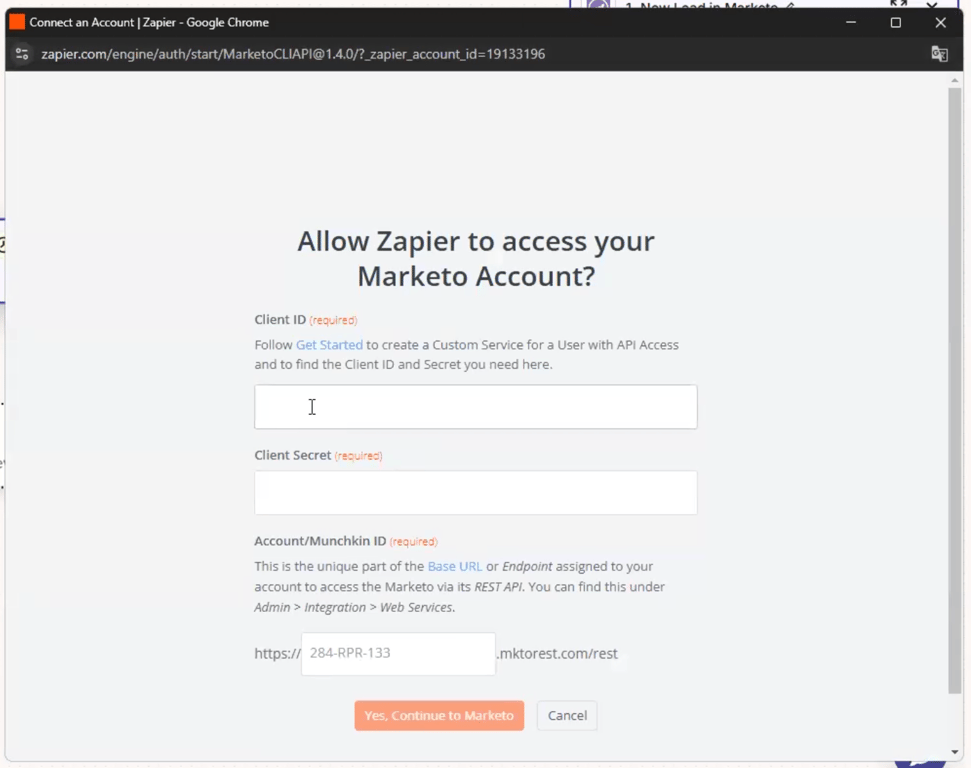
One marketing ops manager shares: "The key is making sure you're pulling in all the fields you'll need later. It's easier to do it now than to come back."
Step 4: Configuring Lead Source Filtering
Here's a crucial step many miss. "We need to make sure we're only sending relevant leads to LinkedIn," explains a digital marketing manager. Set up filters to:
- Add a Filter step
- Select "Lead Source" field
- Configure matching rules
- Test with sample data
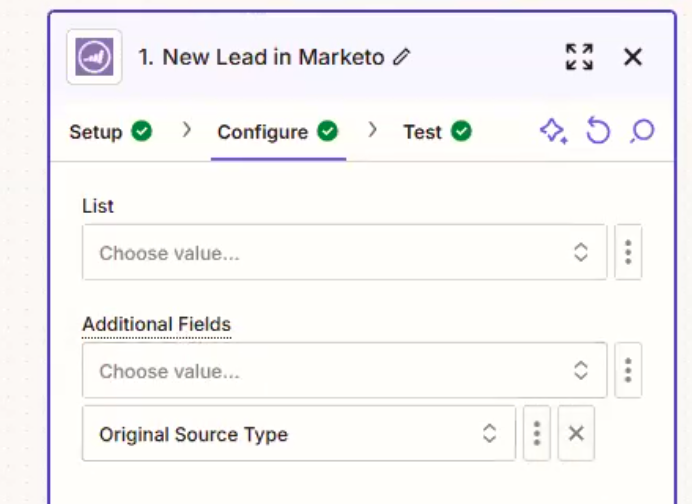
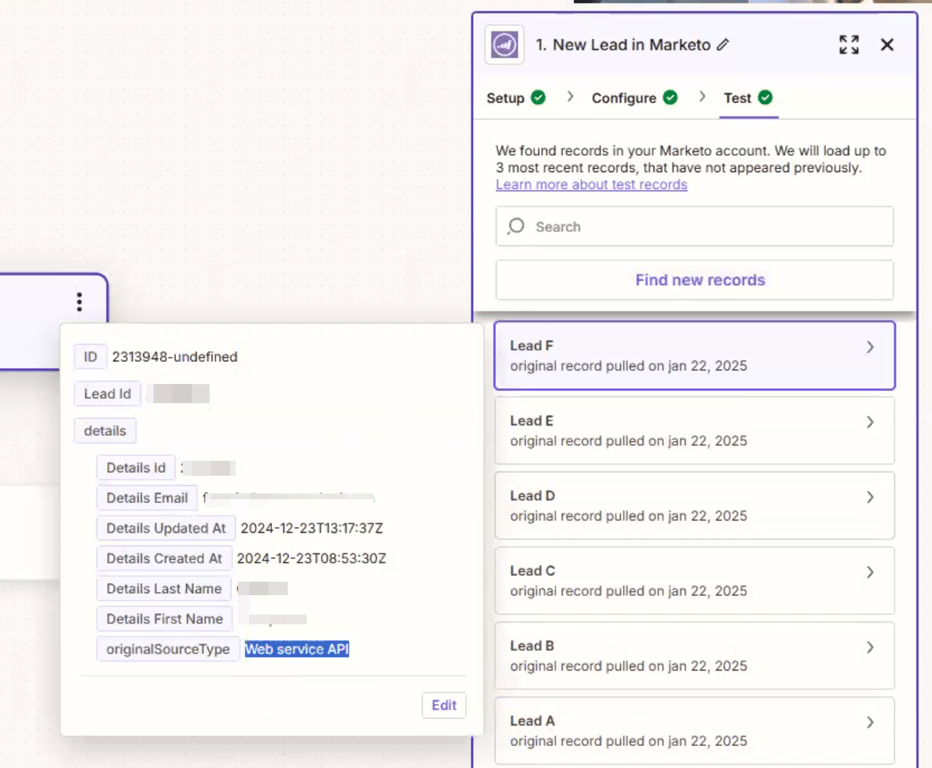
Step 5: Mapping Fields to LinkedIn
This is critical for accurate tracking. Required fields include:
- Email (primary identifier)
- First Name
- Last Name
- Company
- Job Title
- Country
"Pay special attention to email mapping," advises an implementation expert. "It's your primary key for matching conversions."
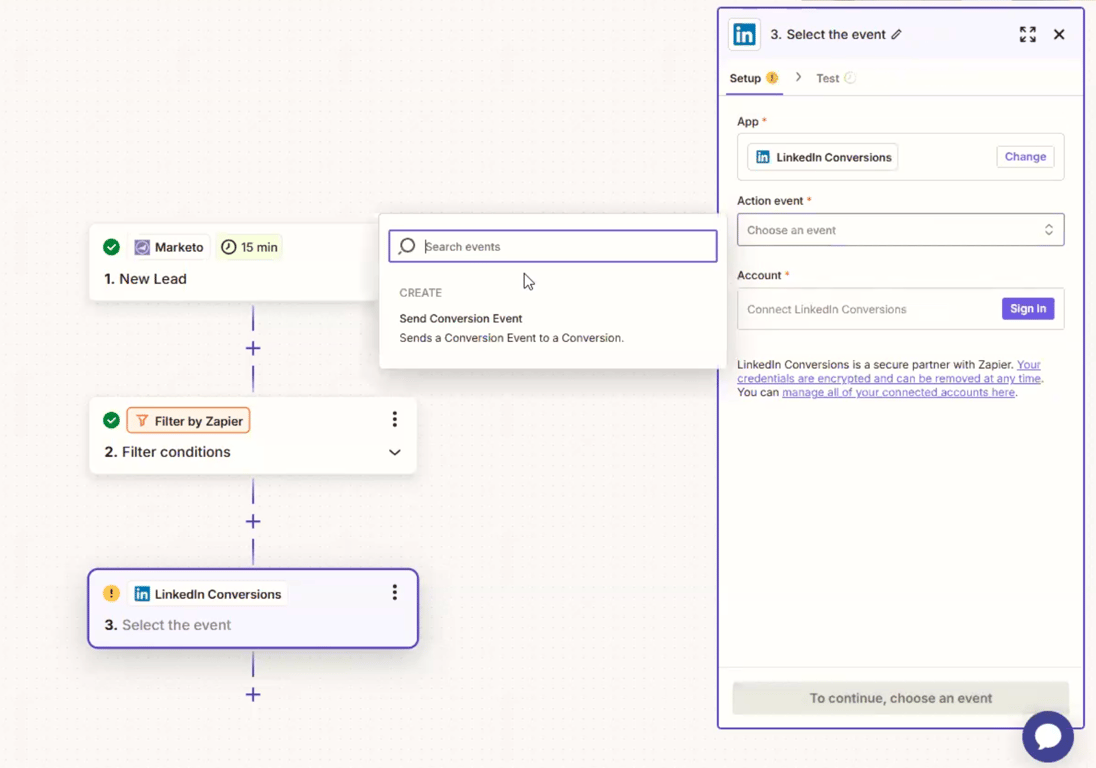
Step 6: Testing and Verification
Before going live:
- Run test data through the Zap
- Verify in LinkedIn that conversions appear
- Check field mapping accuracy
- Monitor for any error messages
A marketing manager shares: "We spent extra time testing different scenarios. It saved us headaches later."
Common Challenges and Solutions
1. Authentication Issues
If you're seeing authentication errors:
- Double-check credential copying
- Ensure proper access levels
- Verify endpoint URLs
2. Field Mapping Problems
When fields aren't matching:
- Verify field names
- Check for custom field mappings
- Ensure data formats match
3. Missing Data
If data isn't flowing:
- Check filter conditions
- Verify trigger settings
- Ensure proper field selection
Best Practices
- Documentation
- Document all credentials securely
- Map out field correspondences
- Note any custom configurations
- Testing
- Test with various lead types
- Verify data accuracy
- Monitor error logs
- Maintenance
- Regular monitoring of data flow
- Periodic verification of mapping
- Update documentation as needed
Looking Ahead
"This isn't just about fixing tracking," reflects one marketing leader. "It's about future-proofing our marketing operations."
Your CAPI integration sets the foundation for:
- Enhanced audience targeting
- Better conversion tracking
- More reliable attribution
- Privacy-compliant tracking
Next Steps
After implementation:
- Monitor data flow for first 48 hours
- Verify conversion tracking accuracy
- Document any custom configurations
- Train team members on new workflow
Remember, this integration is an investment in your marketing infrastructure. Take the time to set it up correctly, and it will serve you well as traditional tracking methods continue to decline.
Need more help? Consider working with certified implementation partners who can guide you through the technical setup while ensuring best practices for your specific use case.
Need support setting this up? We can help!
Struggling to connect Marketo, LinkedIn CAPI, and Zapier seamlessly? Our experts can guide you through every step of the process to ensure smooth integration and optimized results. Book a call with us today!
