How to Automatically Create and Email PDFs Using Google Docs and Zapier
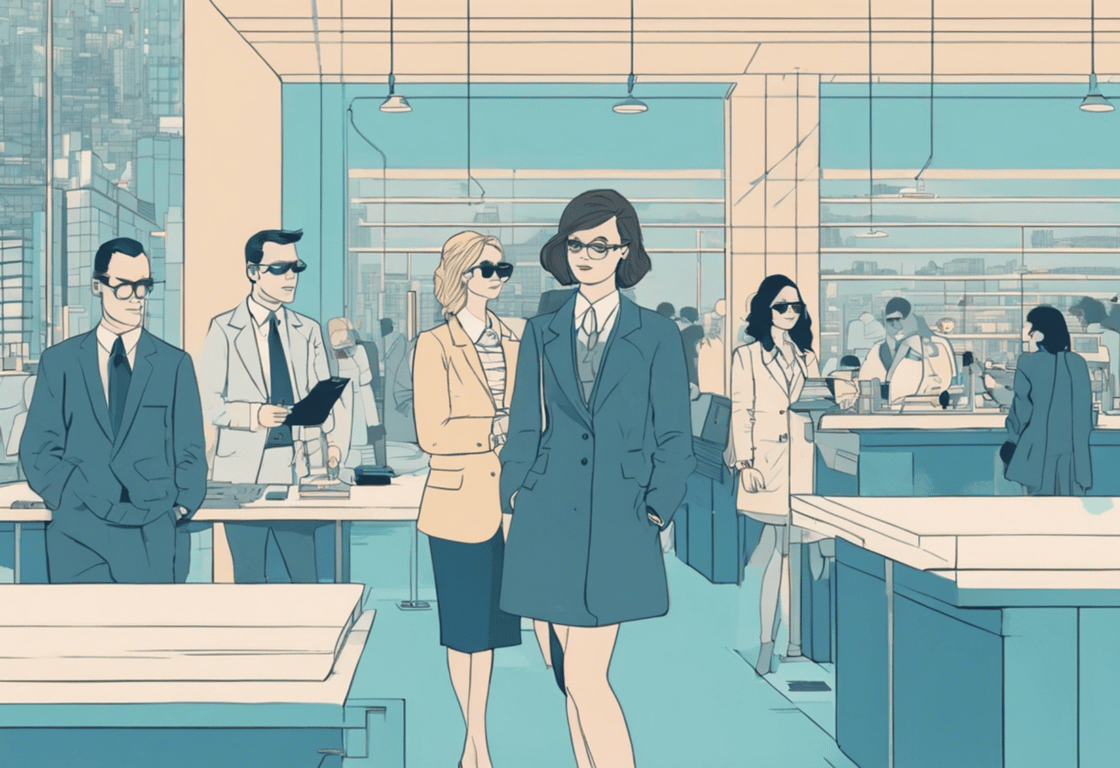
Many clients often ask us how to create PDFs automatically and send them over email. In today's blog post, we're going to explore how to use the Google Docs connector on Zapier to achieve this. We'll show you how to create documents with dynamic fields, and how to send these documents via email either as a link to a PDF or as a PDF attachment.
Why Automate PDF Creation and Distribution?
Automating the creation and distribution of PDFs can save a significant amount of time and reduce the potential for errors. Whether you need to send receipts for donations, generate invoices from a form, or produce reports from your database, automation makes the process seamless and efficient.
Step-by-Step Guide
1. Setting Up a New Zap
First, open Zapier and create a new Zap. We'll start by configuring the action and map the trigger later.
2. Using the Google Docs Connector
For this example, we have a template in Google Docs called "receipt template." We'll create a document from this template:
- Connect your Google account.
- Set up the action and name the new document (e.g., "testing PDFs").
- Fill in the variables such as date, amount, and total.
3. Testing the Document Creation
After setting up the action, test it. This will create a document in your Google Drive with the specified fields filled in. Verify that the document looks as expected.
4. Obtaining the PDF Link
Once the document is created, Zapier provides a link to the file. Look for the variable called
export links application/pdf to get the PDF link. Ensure that the sharing preferences are set to "anyone with the link can view."5. Sending the PDF via Email
To send the PDF link via email:
- Create an action in Zapier for Gmail.
- Set up the event to send an email.
- Include the PDF link in the email body.
6. Attaching the PDF to the Email
If you prefer to send the actual PDF instead of a link:
- Go back to the action tab in Zapier.
- Scroll down to the field for attachment and use the PDF link there.
- Test the step to ensure the PDF is attached correctly.
7. Configuring Triggers
While we focused on the action, it's important to configure the trigger based on your needs. Whether using Stripe for donations or Google Forms for collecting information, Zapier can handle various triggers to automate your workflow.
Conclusion
By following these steps, you can easily create and email PDFs automatically using Google Docs and Zapier. This process is perfect for automating tasks such as generating receipts, invoices, or reports.
If you need help setting up this workflow for your company or any other automation, feel free to book a free discovery call with us using the link in the description below. Don't forget to leave your questions or ideas in the comments section!
Need help?
We can support you, book a free consultation here
