How to Send SMS from Pipedrive Using OpenPhone and Zapier
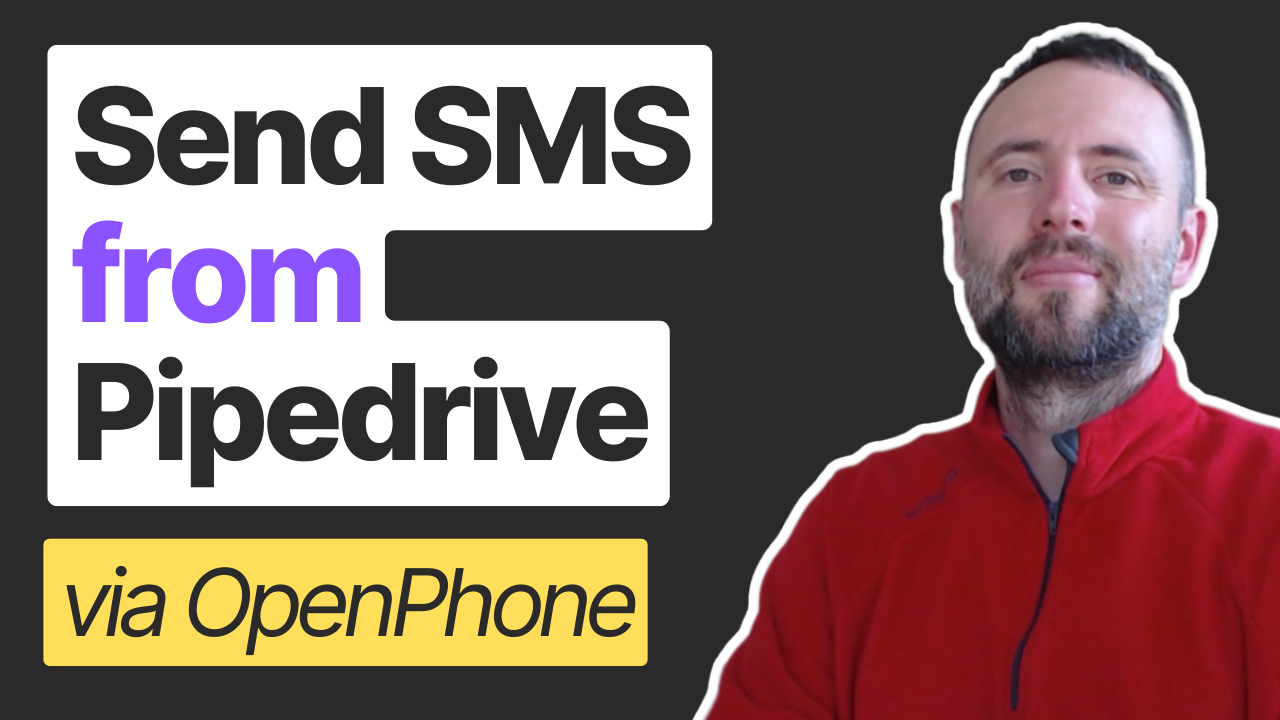
This post is part of a series, Monday OpenPhone integration.
Check out Part 2 - Send SMS from Monday.com and Part 3 - Contacts
In today's post, I'm excited to show you how to send SMS messages directly from Pipedrive using OpenPhone and Zapier. This simple automation can save you time and streamline your communication processes.
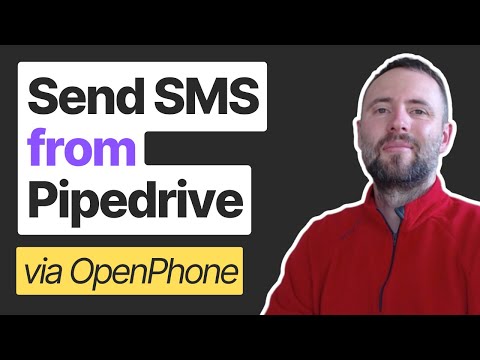
Step-by-Step Guide
Step 1: Create a Zap in Zapier
First, head over to Zapier.com and log in to your account. Click on "Create Zaps" to start building your automation. The interface may look complex at first, but don't worry, I'll guide you through it.
Step 2: Plan Your Automation
Before you start, it's essential to plan your automation using the formula: "When this happens, do that." In our case:
- When this happens: A custom field in Pipedrive is updated.
- Do that: Send an SMS using OpenPhone.
Create a custom field at the Person level in Pipedrive by going to Company Settings > Data Fields. Add a custom field at the person level and name it "Send SMS."
Step 3: Set Up the Trigger in Pipedrive
- Click on "Trigger" and search for Pipedrive.
- Select "Person Updated" as the event.
- Click "Continue" and choose your Pipedrive account.
- Set up the trigger by selecting the custom field you want to monitor. In this example, the field is named "send SMS."
- If you don't already have this custom field, create one in Pipedrive by going to Company Settings > Data Fields. Add a custom field at the person level and name it "send SMS."
Step 4: Test the Trigger
Zapier will pull an existing record from Pipedrive to test the trigger. This will include details like the company ID, person ID, name, phone number, and the text you want to send.
Step 5: Set Up the Action in OpenPhone
- Search for OpenPhone and select "Send a Message" as the event.
- Click "Continue" and choose your OpenPhone account.
- Set up the action by mapping the "from" field to your OpenPhone number and the "to" field to the phone number coming from Pipedrive.
- The message content should also come from the custom field in Pipedrive.
Step 6: Finalize and Publish
After setting up the action, click "Continue" and test the step. Once everything is working as expected, hit "Publish" to activate your automation. It's a good practice to name your Zap something memorable for future reference.
Additional Tips
To enhance your automation, consider setting up additional Zaps to log all outgoing and incoming messages or even call transcripts into Pipedrive. This way, you keep all communication records centralized.
Conclusion
Integrating Pipedrive with OpenPhone via Zapier is straightforward and can significantly improve your workflow efficiency. If you found this tutorial helpful, let me know in the comments below. Also, share what CRM you use, and I'll create a step-by-step tutorial for integrating it with OpenPhone.
Need further assistance? Book a free discovery call with us at Connex. We're here to help you automate your business processes. Cheers!
Related Videos
Check out the description below for the first video in this series integrating Pipedrive and OpenPhone. Follow us on LinkedIn and YouTube for more automation tips and tutorials.
- [Link to post on Website]
Thank you for reading, and happy automating!
Need help?
We can support you, book a free consultation here
