Integrating OpenPhone and Copper CRM: A Step-by-Step Guide

In today's fast-paced business environment, streamlining communication and customer relationship management is crucial. By integrating OpenPhone, a popular business phone system, with Copper CRM, you can create a powerful workflow that keeps all your customer interactions in one place. This guide will walk you through the process of setting up this integration using Zapier, a popular automation platform.
Get 10% discount on your OpenPhone subscription!
Use this link to sign up: https://get.openphone.com/connex-digital

Why Integrate OpenPhone and Copper CRM?
Integrating these two systems allows you to:
- See all OpenPhone activity (SMS and calls) inside Copper CRM at the contact level
- Automatically log incoming and outgoing text messages
- Record phone calls with transcripts linked directly to contacts
- Keep contact information synced between both platforms
Prerequisites
Before we begin, make sure you have:
- An OpenPhone account
- A Copper CRM account
- A Zapier account
Setting Up the Integration
We'll be creating several Zaps (automated workflows) in Zapier to handle different aspects of the integration:
- Incoming SMS
- Outgoing SMS
- Phone Calls (both incoming and outgoing)
- Contact syncing from Copper to OpenPhone
1. Incoming SMS Workflow
- In Zapier, create a new Zap
- Choose OpenPhone as the trigger app, and "Incoming Message Received" as the trigger event
- Select your OpenPhone account and phone number
- For the action, we need to find the person in Copper CRM. Since Copper's native Zapier integration doesn't allow searching by phone number, we'll use a custom webhook:
- Choose "Webhooks by Zapier" as the app
- Select "Custom Request" as the action event
- Use this URL:
https://api.copper.com/developer_api/v1/people/search - Set the method to POST
- In the Data field, include the phone number from the incoming message
- Add the necessary headers, including your Copper API key
- Go to Settings (cog) > Integrations > Zapier to generate the API key to connect Copper to Zapier, and
- Settings > API Keys to generate the API key for the webhook action
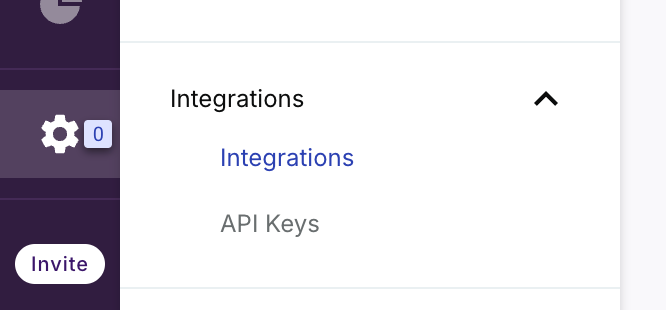
- Add another action to create an activity in Copper:
- Choose Copper CRM as the app
- Select "Create Activity" as the action
- Configure the activity details, mapping the message body and other relevant information
2. Outgoing SMS Workflow
Follow similar steps to the incoming SMS workflow, but:
- Use "Outgoing Message Delivered" as the trigger event in OpenPhone
- Adjust the webhook to search for the recipient's number in Copper
3. Phone Calls Workflow
This workflow is more complex as it handles both incoming and outgoing calls:
- Use "Call Recording Completed" as the trigger event in OpenPhone
- Utilize Zapier's Paths feature to differentiate between incoming and outgoing calls
- Set up separate actions for each path, similar to the SMS workflows
- Include the call transcript and recording URL in the Copper activity
4. Contact Syncing Workflows
Create two separate Zaps:
- New Person in Copper to OpenPhone:
- Trigger: New Person in Copper
- Action: Create or Update Contact in OpenPhone
- Updated Person in Copper to OpenPhone:
- Trigger: Updated Person in Copper
- Action: Create or Update Contact in OpenPhone
For both of these, make sure to map the Copper contact ID to OpenPhone's external ID field to prevent duplicate contacts.
Conclusion
By following this guide, you'll have a robust integration between OpenPhone and Copper CRM, ensuring that all your customer communications are properly logged and easily accessible. This setup will save you time, reduce manual data entry, and help you provide better customer service.
Remember to test each Zap thoroughly before turning it on, and monitor the integration regularly to ensure it's working as expected. As your business grows, you may need to adjust the workflows or add new ones to meet your evolving needs.
If you need assistance setting up these integrations or want to explore more advanced automation possibilities, consider reaching out to a specialized automation agency. They can help you optimize your workflows and make the most of your business tools.
Need support setting this up? We can help!
Streamline your communication and CRM processes effortlessly by integrating OpenPhone and Copper CRM. Let us guide you through a seamless setup to enhance your workflow and efficiency. Book a call with us today to learn more!
