Never Miss an Urgent Asana Task Again: Instant Teams & Slack Notifications (Step-by-Step)
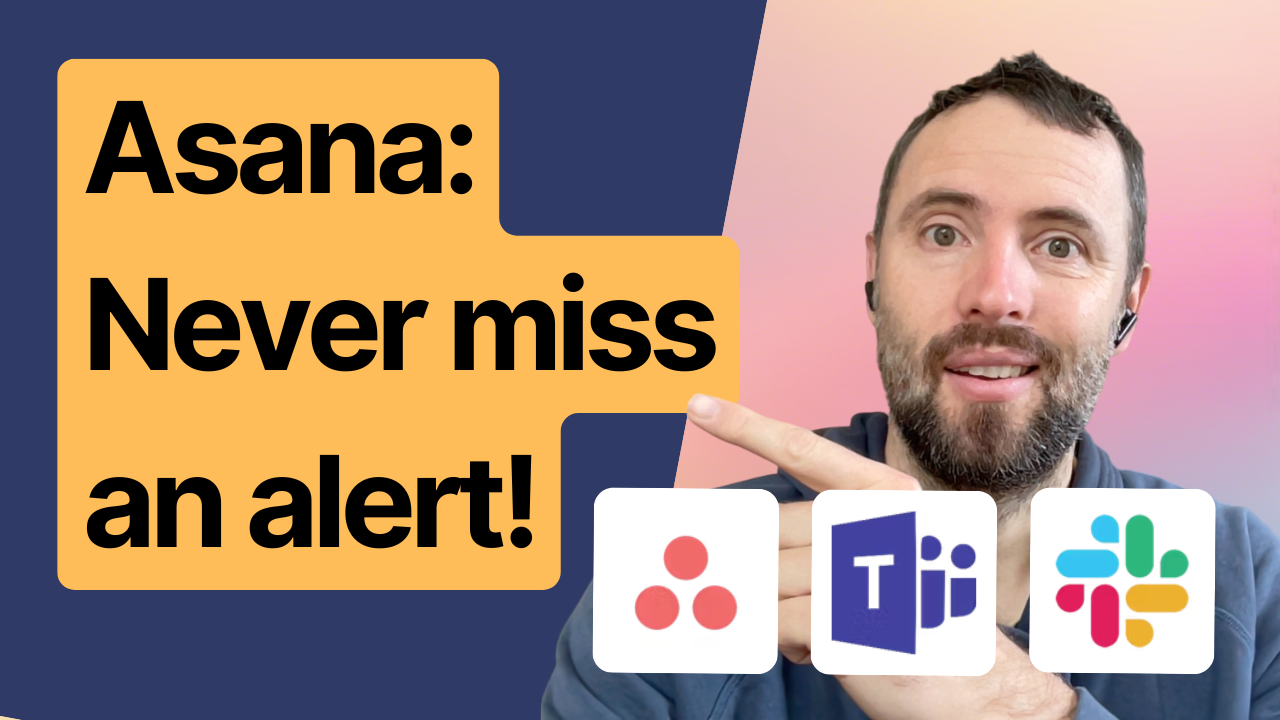
TABLE OF CONTENTS
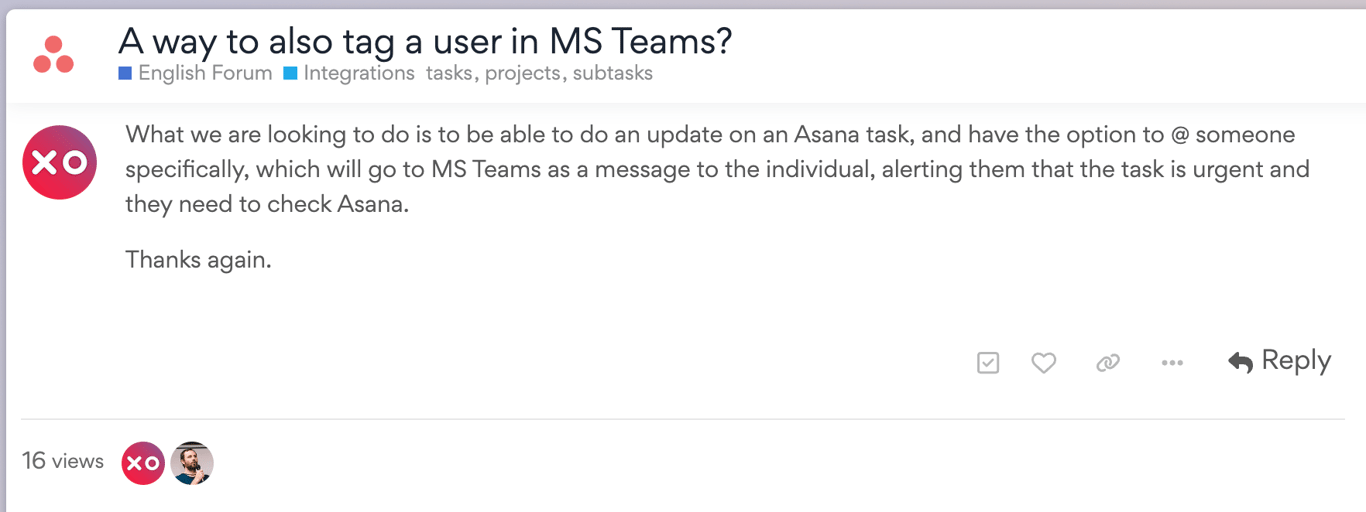
Your team member just made an urgent update to a critical Asana task, and they need your immediate attention. But you're deep in a Microsoft Teams meeting, completely unaware. Sound familiar? You're not alone. One of our readers recently asked:
"What we are looking to do is to be able to do an update on an Asana task, and have the option to @ someone specifically, which will go to MS Teams as a message to the individual, alerting them that the task is urgent and they need to check Asana."
This is exactly the kind of real-world problem we're solving today. I'll show you how to create a seamless bridge between Asana and your team's preferred communication platform (whether that's Microsoft Teams or Slack), ensuring that urgent tasks never slip through the cracks again.
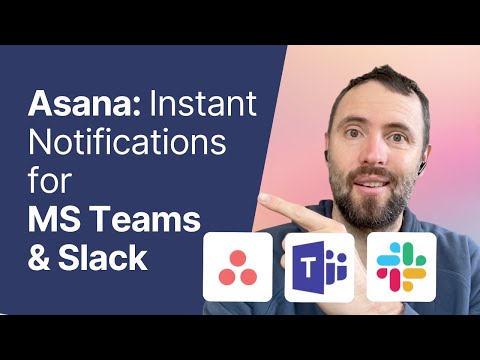
The Challenge
Many professionals check Asana only a few times per day, but they need to respond quickly to urgent tasks. By creating an automation that pushes Asana notifications directly to Teams or Slack, we can ensure immediate awareness of critical tasks.
Setting Up the Integration with Zapier
For this tutorial, I'll demonstrate using Slack (the process is similar for Teams), and we'll use Zapier to create the automation. Here's how to set it up:
1. Creating the Trigger in Zapier
- Create a new Zap in Zapier
- Search for the Asana connector
- Select "Tag added to task" as your trigger
- Connect your Asana account and select your workspace
- Choose the project you want to monitor
Note: You'll need to create separate Zaps for each project you want to monitor. For organizations with numerous projects, consider working with an automation agency to create a more scalable solution.
2. Setting Up the Task Tag
- In Asana, create a task and add a tag (e.g., "urgent")
- Assign the task to someone
- Back in Zapier, test the trigger to ensure it pulls the correct information
3. Creating the Slack Notification
To set up the notification system, we'll need to:
- Add a "Find User" action in Asana to get the assignee's email
- Use another "Find User" action in Slack to locate the corresponding Slack user
- Create a message notification using one of two methods:
Method 1: Channel Message
- Select "Send Channel Message" as your action
- Choose your channel
- Construct your message including:
- The task name
- A direct link to the Asana task
- The proper user tag
Method 2: Direct Message
- Select "Send Direct Message" as your action
- Use dynamic custom fields to ensure the message goes to the correct user
- Include the same task information as the channel message
4. The Message Format
Your notification message should include:
- A mention of the user (@username)
- Clear indication that it's an urgent Asana task
- A direct link to the task
- The task name
Microsoft Teams Implementation
For Microsoft Teams, the process is similar, but with a few key differences:
- Use the Teams connector in Zapier
- Select either "Send channel message" or "Send chat message"
- For tagging users, you can use their email address in this format:
<at>email@domain.com</at>
Limitations and Considerations
- Each project requires its own Zap setup
- User IDs are different across platforms (Asana vs. Slack vs. Teams)
- Teams user tagging might require additional workarounds
- Consider scaling needs for organizations with many projects
Next Steps
Once you've tested your automation and confirmed it's working correctly, simply publish your Zap. Your team will start receiving instant notifications whenever tasks are tagged appropriately in Asana.
Looking for More Help?
If you need assistance implementing this solution for your organization or want to explore more advanced automation options, feel free to schedule a free discovery call. We can discuss your specific use case and create a customized solution that works for your team.
