Automating Text Notifications for Pipedrive with Zapier and OpenPhone
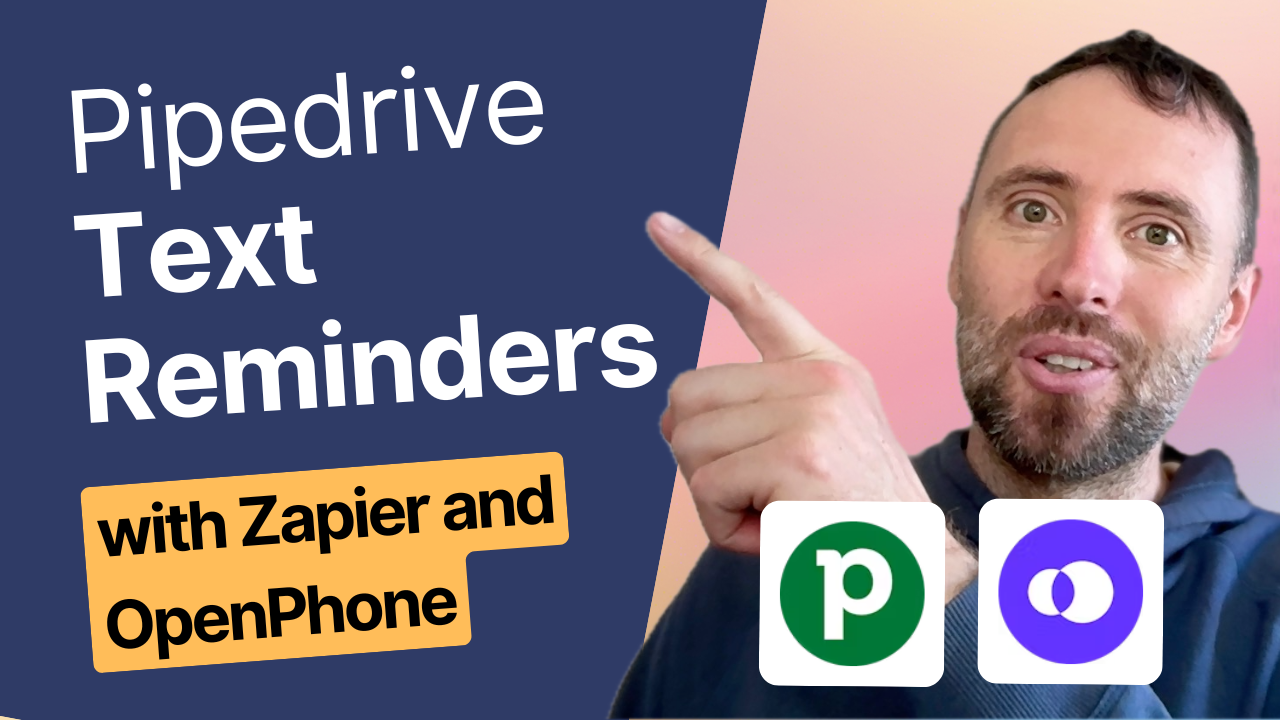
As a home services business owner, keeping your clients informed about upcoming appointments is crucial for smooth operations. Today, I'll walk you through setting up automated text notifications for your Pipedrive appointments using Zapier and OpenPhone. This system will send reminder texts to clients both one day before and on the day of their scheduled service.

Setting Up Pipedrive
Before diving into the automation, you'll need to configure two things in Pipedrive:
First, create a custom activity type for jobs:
- Click on any activity and locate the gear icon at the bottom
- Navigate to company settings
- Add a new activity type named "job"
- Select an appropriate icon
Next, create two specific activity views with filters:
- For jobs due today:
- Set activity due date to "today"
- Set activity type to "job"
- Name the filter "jobs due today"
- For jobs due tomorrow:
- Set activity due date to "tomorrow"
- Set activity type to "job"
- Name the filter "jobs due tomorrow"
Building the Automation in Zapier
Let's start with the same-day reminder workflow:
- Create a new Zap
- Select Pipedrive as your trigger app
- Choose "Activity Matching Filter" as your trigger event
- Select the "jobs due today" filter
- Configure the message timing using Zapier's Formatter and Delay actions
- Convert UTC times to your local timezone
- Set messages to send at 6 AM local time
For message content, you can customize the text while including dynamic fields from Pipedrive such as:
- Client's first name
- Service type
- Location
- Appointment time
The workflow for next-day reminders follows a similar pattern, with these key differences:
- Use the "jobs due tomorrow" filter
- Set messages to send at 10 AM the day before
- Adjust the message content to reference "tomorrow" instead of "today"
- Add a step to calculate the previous day's date for proper timing
Time Zone Handling
One crucial aspect of this setup is proper time zone management. Since Pipedrive uses UTC, you'll need to:
- Use Zapier's Formatter to convert dates and times to your local zone
- Create separate steps for formatting the date and time components
- Use these formatted values in your delay steps and message content
Example Message Format
For same-day reminders:
Hi [First Name], This is a reminder that we have a [Service Type] scheduled for today at [Time] at [Location].
For next-day reminders:
Hello [First Name], Job is scheduled for tomorrow at [Time] at [Location].
Going Live
After setting up both workflows:
- Give your Zaps descriptive names for easy management
- Test each workflow thoroughly
- Publish and activate your Zaps
Final Thoughts
This automation system helps ensure clients never miss an appointment while saving your team countless hours of manual communication. You can adjust the timing and frequency of reminders based on your business needs – some services might benefit from additional reminders a week in advance or multiple day-of notifications.
Remember that maintaining clear communication with clients is key to running a successful service business, and automation tools like this help you achieve that consistently and professionally.
Need help implementing this system?
Our automation agency specializes in integrating tools like Pipedrive, OpenPhone, and other business applications. Book a free discovery call to learn how we can help streamline your operations.
