How to automate contact tagging in Constant Contact
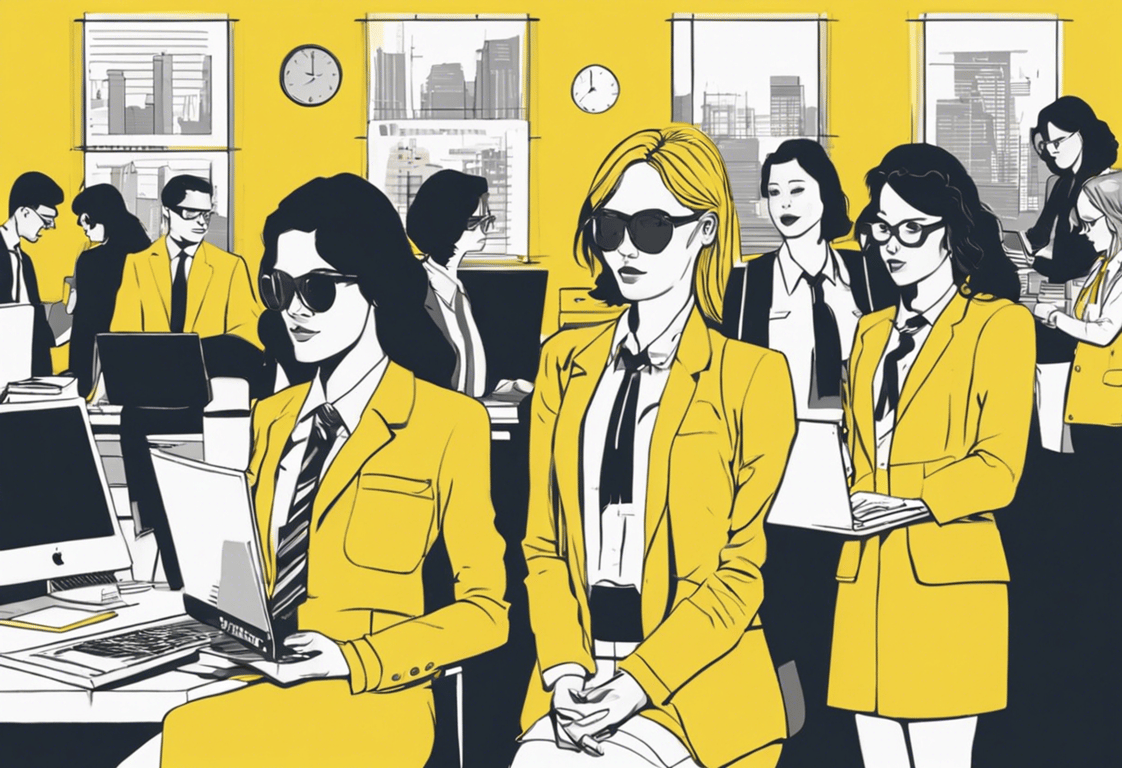
TABLE OF CONTENTS
As businesses strive to create efficient and personalized email marketing campaigns, the need for seamless data integration has become more pronounced than ever. If you use Google Forms to collect valuable information from your audience and rely on Constant Contact for email marketing, automating contact tagging can significantly streamline your workflow. In this blog post, we will guide you through the process of automating contact tagging from Google Forms to Constant Contact using Zapier.
Let's dive in and discover how this powerful integration can elevate your email marketing strategy.
A step-by-step guide for creating your Zap
Step 1: Set Up Your Google Form 🗒️
To start, create a Google Form to collect the information you want to use for contact tagging in Constant Contact. Decide which fields are essential for segmentation, such as name, email address, interests, or any other data that helps you personalize your email campaigns.
Step 2: Connect Google Forms and Constant Contact to Zapier 🔌
Sign in to your Zapier account or create one if you haven't already. Then, connect both your Google Forms and Constant Contact accounts to Zapier. This integration allows Zapier to access the data from your Google Form and apply it to Constant Contact automatically.
Step 3: Create the Trigger 🚀
In Zapier, set up the trigger event that will initiate the contact tagging process. For example, you can select "New Response in Spreadsheet" as the trigger when someone submits the Google Form. Zapier will use this trigger to begin the automation process.
Step 4: Map the Data Fields 📁
Next, you need to map the data fields from your Google Form to the corresponding fields in Constant Contact. This step ensures that the correct information, such as names and email addresses, are appropriately transferred when tagging the contact.
Step 5: Configure the Action in Constant Contact 🧨
Now it's time to configure the action that Zapier will take when the trigger event occurs. Select "Add/Update Contact" in Constant Contact as the action, and specify the contact list you want to add the tagged contact to. Assign relevant tags based on the data collected from the Google Form, allowing for more targeted email campaigns.
Step 6: Test and Activate the Zap ✅
Before setting the automation into motion, conduct thorough testing to ensure the integration is working as intended. Submit a test response through your Google Form and verify that the contact is correctly tagged in Constant Contact. Once you are confident in the automation's functionality, activate the Zap, and let it work its magic.
Automating contact tagging from Google Forms to Constant Contact with Zapier opens up a world of possibilities for efficient and personalized email marketing. By seamlessly integrating these platforms, you can focus on building stronger connections with your audience and delivering tailored content that resonates with them. Embrace the power of automation and take your email campaigns to new heights.
Remember, Zapier offers a wide range of integrations with other applications, so explore further to automate other aspects of your marketing workflow and maximize your campaign's success. Happy automating!
Struggling with Constant Contact automation? Book a free call with one of our experts.
